|
K-pal
|
|||||||||||||||||||||||||||||||||||
 |
|
||||||||||||||||||||||||||||||||||

|
Excel2002・2003をご使用の方はこちらをクリックしてください 1.『開発』リボンを表示 ① [Officeボタン] → [Excelのオプション] クリック 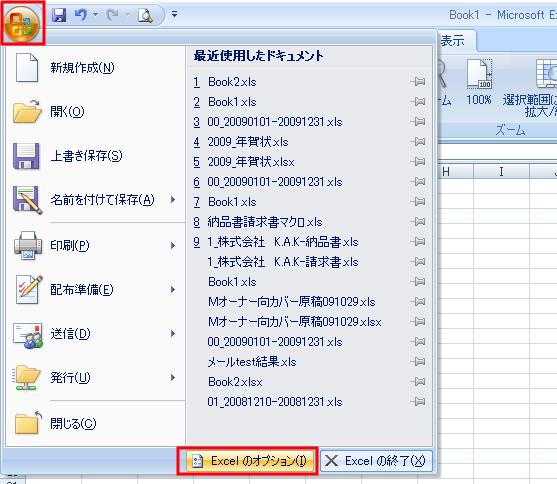
② [基本設定]の「[開発]タブをリボンに表示する」にチェックし、[OK]をクリック 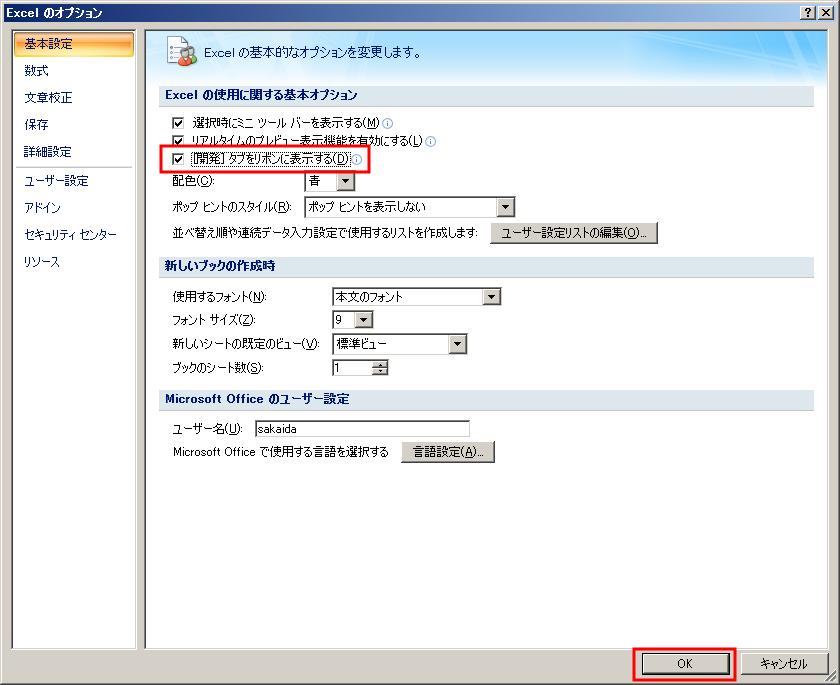
③ [開発]タブが表示される 
2.さっそく、マクロを登録してみましょう ① [開発]タブの[コード]グループにある[マクロの記録] クリック マクロの記録の[OK] クリック [マクロの記録] から [記録終了] に変わる 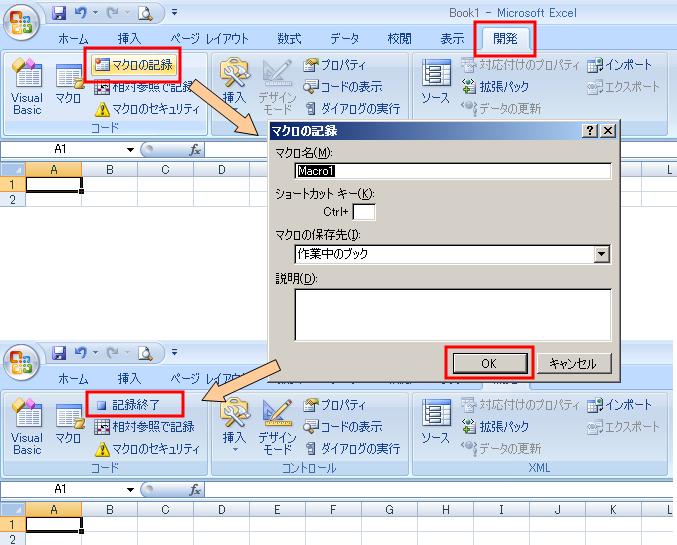
② [B4]セルをコピー 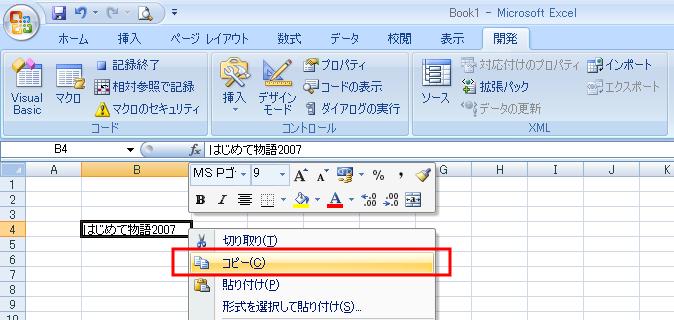
③ [B8]をクリックし、貼付 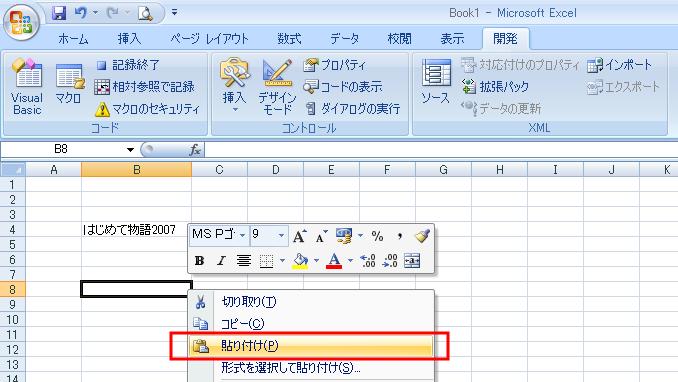
④ [記録終了] をクリックして マクロの記録を終了する 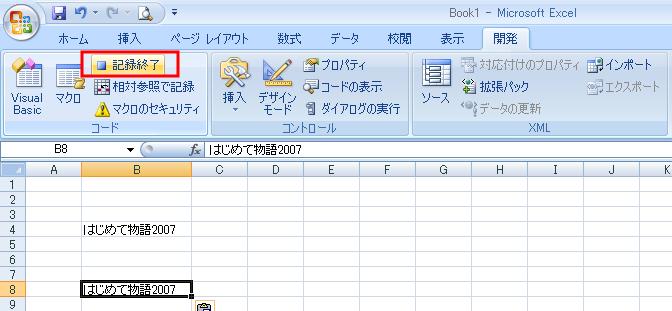
3.では、コピーのマクロを実行してみましょう ① [B4]セルを「2回目物語2007」と入力し、色を「黄色」に設定 
② [開発]リボンの[コード]グループにある[マクロ]をクリック 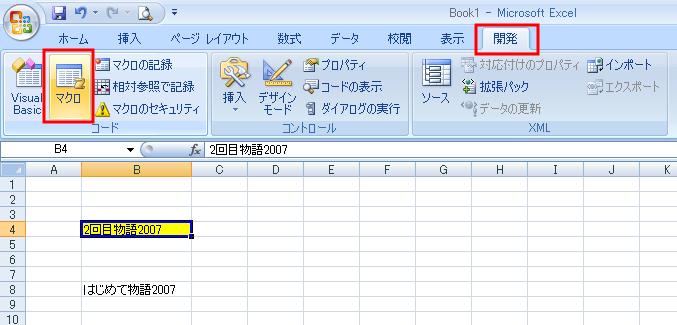
③ [ Macro1 ] を選択して、[実行]をクリック 
④ [ B2 ]がきちんと[ B8 ]にコピーされています 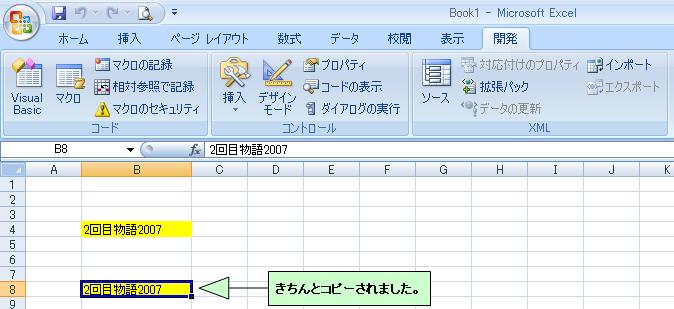
4.マクロの中身をみてみましょう ① [開発]リボンの[コード]グループにある[マクロ]をクリックして [ Macro1 ] を選択し、[編集]をクリック 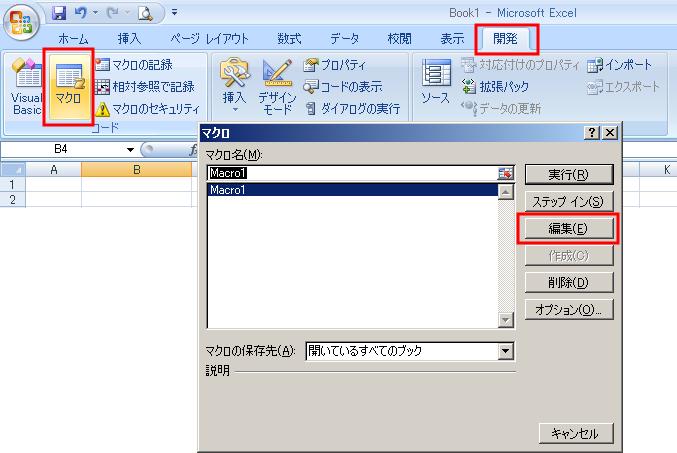
② もしくは [Visual Basic Editor]をクリック 
③ マクロが自動的につくられています 意味は『VBA便利帳』でみてみてください 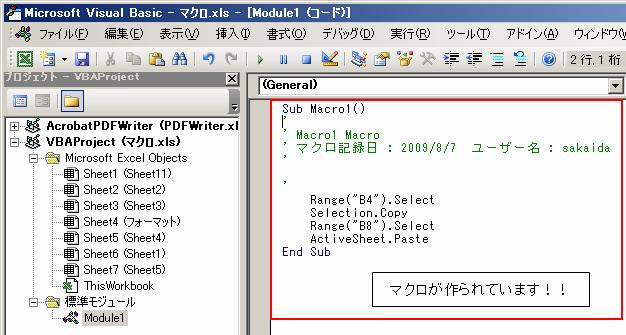
5.ボタンを押すと、マクロが実行できるようにする ① [開発]リボンの[コントロール]グループにある[挿入]をクリックして [フォームコントロール]の[ボタン]をクリック 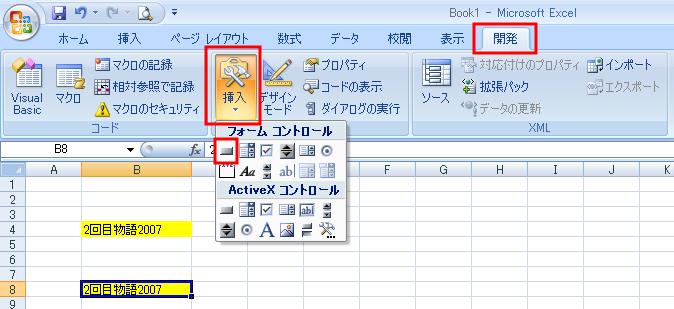
② こんなのがでてきますので、[ ボタン ]をクリックし、 
6.マクロを保存しよう ~2007のマクロを保存するには拡張子[.xlms]で保存します~ ① [Officeボタン] → [名前を付けて保存] → [Excel マクロ有効ブック(M)] 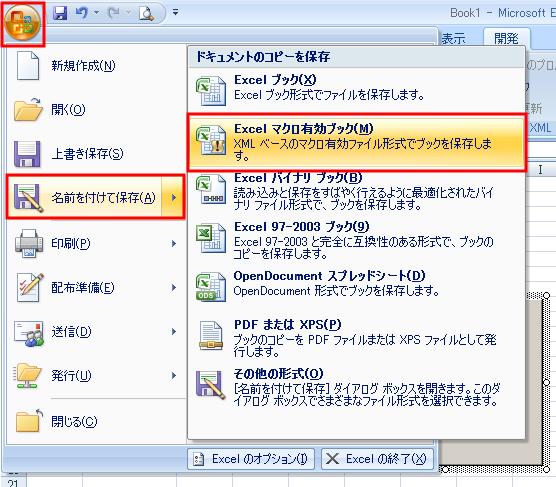
② 名前をつけて保存します 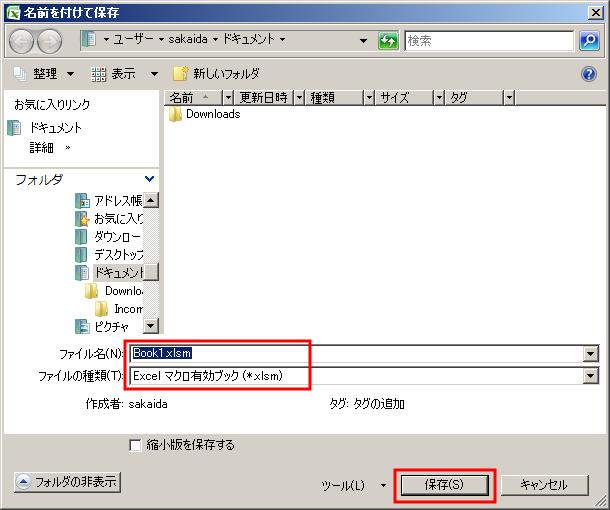
7.マクロを有効にする ① マクロのファイルを開いたら、[オプション]をクリック 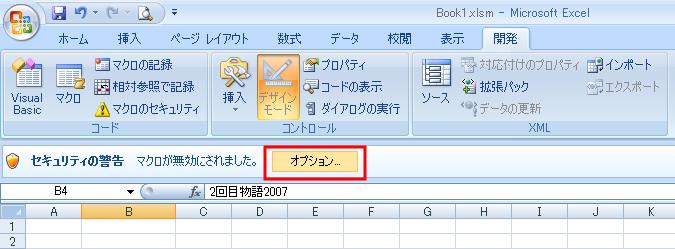
② [このコンテンツを有効にする]にチェックを入れ、 [OK]ボタンをクリックするとマクロが実行できます~ 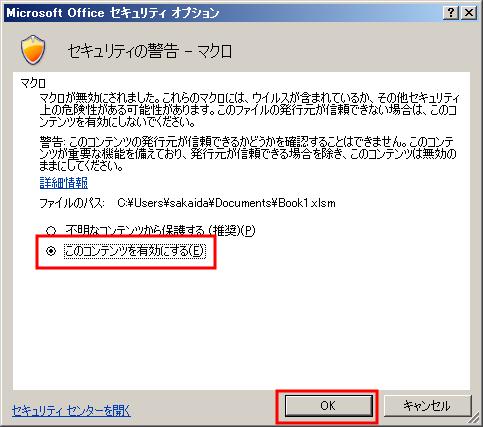
|
||||||||||||||||||||||||||||||||||
|
|||||||||||||||||||||||||||||||||||