|
K-pal
|
|||||||||||||||||||||||||||||||||||||||||||||
 |
|
||||||||||||||||||||||||||||||||||||||||||||

|
ブック編 1.新規ブックの作成 Sub ブックの作成 Workbooks.Add End Sub 2.ブックを開く ①特定ブック Sub ブックを開く Workbooks.Open FileName:="C:\マクロ\Book1.xls" End Sub ②カレントフォルダのブック Sub ブックを開く Workbooks.Open FileName:="Book1.xls" End Sub ③その他の記述方法 Sub ブックを開く Workbooks.Open "Book1.xls" End Sub 3.ブックを閉じる ①全てのブック Sub ブックを閉じる Workbooks.Close End Sub ②アクティブのブック Sub アクティブブックを閉じる ActiveWorkbook.Close End Sub ③ブック名の指定 Sub ブックを閉じる Workbooks("Book1.xls").close End Sub ④開いた順番の指定のブック Sub ブックを閉じる Workbooks(2).close ←2番目に開いたブックを閉じる End Sub ⑤保存して閉じる Sub ブックを閉じる Workbooks("Book1.xls").close SaveChanges:=True End Sub ⑥保存しないで閉じる Sub ブックを閉じる Workbooks("Book1.xls").close False End Sub 4.ブックをアクティブにする Sub ブックをアクティブ Workbooks("Book1.xls").Activate End Sub 5.ブックを保存する ①上書き保存(アクティブブック) Sub ブックを保存 ActiveWorkbook.Save End Sub ②上書き保存(指定ブック) Sub ブックを保存 Workbooks("Book1.xls").Save End Sub ③名前をつけて保存(カレントフォルダ) Sub ブックを保存 ActiveWorkbook.SaveAs Filename:="Book2.xls" End Sub ④名前をつけて保存(指定フォルダ) Sub ブックを保存 ActiveWorkbook.SaveAs Filename:="C:\マクロ02\Book2.xls" End Sub シート編 1.シートを参照 ①参照(Activate) Sub シートを参照 WorkSheets("Sheet1").Activate End Sub ②参照(Select) Sub シートを参照 WorkSheets("Sheet1").Select End Sub ③複数選択(全てのシート) Sub シートを参照 WorkSheets.Select End Sub ③複数選択(選択) Sub シートを参照 Worksheets(Array(1,3)).Select End Sub ④複数選択(選択) Sub シートを参照(シート名) Worksheets(Array("Sheet1","Sheet2")).Select End Sub 2.新規シートの挿入 ①アクティブシートの左 Sub シートを挿入 Worksheets.Add End Sub ②挿入位置の指定(1シート目の後に挿入) Sub シートを挿入 Worksheets.Add After:=Worksheets(1) End Sub ③挿入枚数の指定(1シート目の後に挿入) Sub シートを挿入 Worksheets.Add After:=Worksheets(1),Count:=2 End Sub 3.シートを移動 ①同一ブック内 Sub シートを移動 Worksheets("Sheet1").Move After:=Worksheets("Sheet3") End Sub ②別ブック Sub シートを移動 Worksheets("Sheet1").Move Before:= _ Workbooks("Book2.xls").sheets(2) End Sub ③新規ブック内 Sub シートを移動 Worksheets("Sheet1").Move End Sub 4.シートをコピー ①同一ブック内 Sub シートをコピー Worksheets("Sheet1").Copy After:=Worksheets("Sheet3") End Sub ②別ブック Sub シートを移動 Worksheets("Sheet1").Copy Before:= _ Workbooks("Book2.xls").sheets(2) End Sub ③新規ブック内 Sub シートを移動 Worksheets("Sheet1").Copy End Sub 5.シートを削除 Sub シートを削除 Application.DisplayAlerts = False ←「シートの削除確認」のメッセージを Worksheets("Sheet1").Delete 出力させないようにする End Sub 6.シートを表示・非表示 ①非表示 Sub シートを非表示 Worksheets("Sheet1").Visible = False End Sub ②再表示 Sub シートを表示 Worksheets("Sheet1").Visible = True End Sub 7.シートの名前を取得 ①ダイアログボックスに表示 Sub シートの名前を出力 MsgBox Worksheets(1).Name End Sub 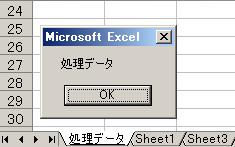 1.セルの選択 ①Rangeプロパティ Sub セルの選択 Range("D10").select ←単体 Range("D5:F10").select ←複数(連続) Range("D1,D5,E1,F5").select ←複数(連続しない) Range("5:5").select ←5行目を選択 Range("C:D").select ←C~D列を選択 End Sub ②Cellプロパティ Sub セルの選択 Cells(2,4).Activate ←単体 Cells.select ←全て Range(cells(2,4),cells(5,8)).select ←複数 End Sub ※ ループで列を指定する場合には、cellプロパティを使用します。 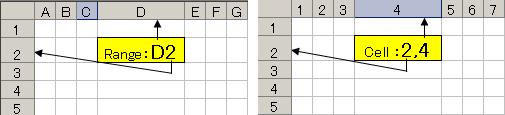 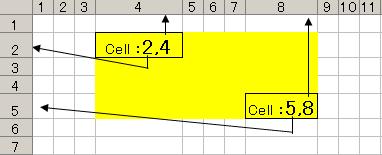 2.セルの値を取得 ①ダイアログボックスに表示 Sub セルの値を出力 Msgbox Range("D5").value End Sub 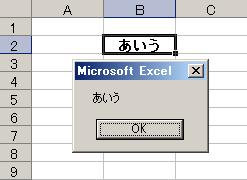 3.セルに値を設定 Sub セルに値を設定 Range("B2") = 123.45 ←数値 Range("B3:B4") = "いろは" ←文字 Range("C2") = "2009/8/4" ←日付 cells(3,3) = "10:10:30" ←時刻 End Sub 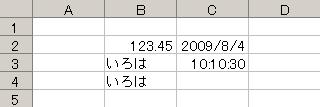 4.セルに数式を設定 Sub セルに数式を設定 Range("B2").Formula = "=SUM(A1:A3)" Range("B3").Formula = "=MAX(A1:A3)" Range("B4").Formula = "=MIN(A1:A3)" Range("B5").Formula = "=IF(A1=1,""1です"",""1ではありません"")" End Sub 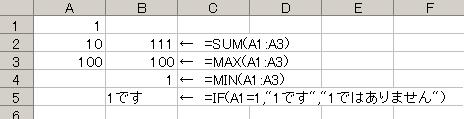 5.セルのコピー・貼付 ①コピー・貼付 Sub セルのコピー・貼付 Worksheets("Sheet1").Range("B2:C3").Copy _ Destination:=Worksheets("Sheet2").Range("A1") End Sub ②値のみ貼付 Sub セルのコピー・貼付 Worksheets("Sheet1").Range("B2:C3").Copy Worksheets("Sheet2").Range("A1") _ .PasteSpecial Paste:=xlPasteValues End Sub 
6.セルのクリア ①値をクリア Sub 値のクリア Range("B2").Select ActiveCell.Value = "" End Sub ②書式をクリア Sub 書式のクリア Worksheets("Sheet1").Range("B2:C3").ClearFormats End Sub ③データ&書式クリア Sub データ書式のクリア Worksheets("Sheet1").Range("B2:C3").Clear End Sub |
||||||||||||||||||||||||||||||||||||||||||||
|
|||||||||||||||||||||||||||||||||||||||||||||